
일러스트레이터를 독학으로 시작하신 분들이라면 대지(Artboard) 여는 것부터 막히실거라고 생각합니다.
하지만 설명대로만 따라오신다면 걱정하실 것 없습니다.
영어버전을 가지고 계신분이어도 위치만 따라 누르시면 됩니다.
1. 새로 만들기

일러스트레이터 파일을 여신 후 파일 ->새로 만들기 순으로 클릭해줍니다.
2. 파일 이름 설정

- 생성하는 파일의 이름 작성이 가능합니다.
- 밑에 프로파일은 건드릴 일 거의 없습니다.
3. 대지 설정

대지 수를 조절할 수 있고 각 대지간의 간격 조절이 가능합니다.
4. 크기 조절

- A4, A3, B4 등 대지의 사이즈를 조절할 수 있습니다
- 원하는 사이즈가 없을 경우 크기 밑에 폭과 넓이를 조절하여 크기를 설정할 수 있습니다.
- 직접 사이즈를 입력할때는 '단위'를 잘 확힌하시기 바랍니다.
- '방향' 조절을 통해 가로와 세로 설정이 가능합니다.
5. 색상모드

- 인터넷에 올라가는 웹디자인의 경우 RGB 모드
- 실사 출력 등 인쇄물은 CMYK를 추천합니다.
6. 레스터 효과

레스터 효과가 높을수록 포함되는 이미지가 선명해집니다.
선명해지는 만큼 파일이 무거워질 수 있습니다.
전문가가 아닌 이상 150과 300의 차이를 알아채기 힘듭니다.
7. 예시

이대로 확인을 눌러보겠습니다.
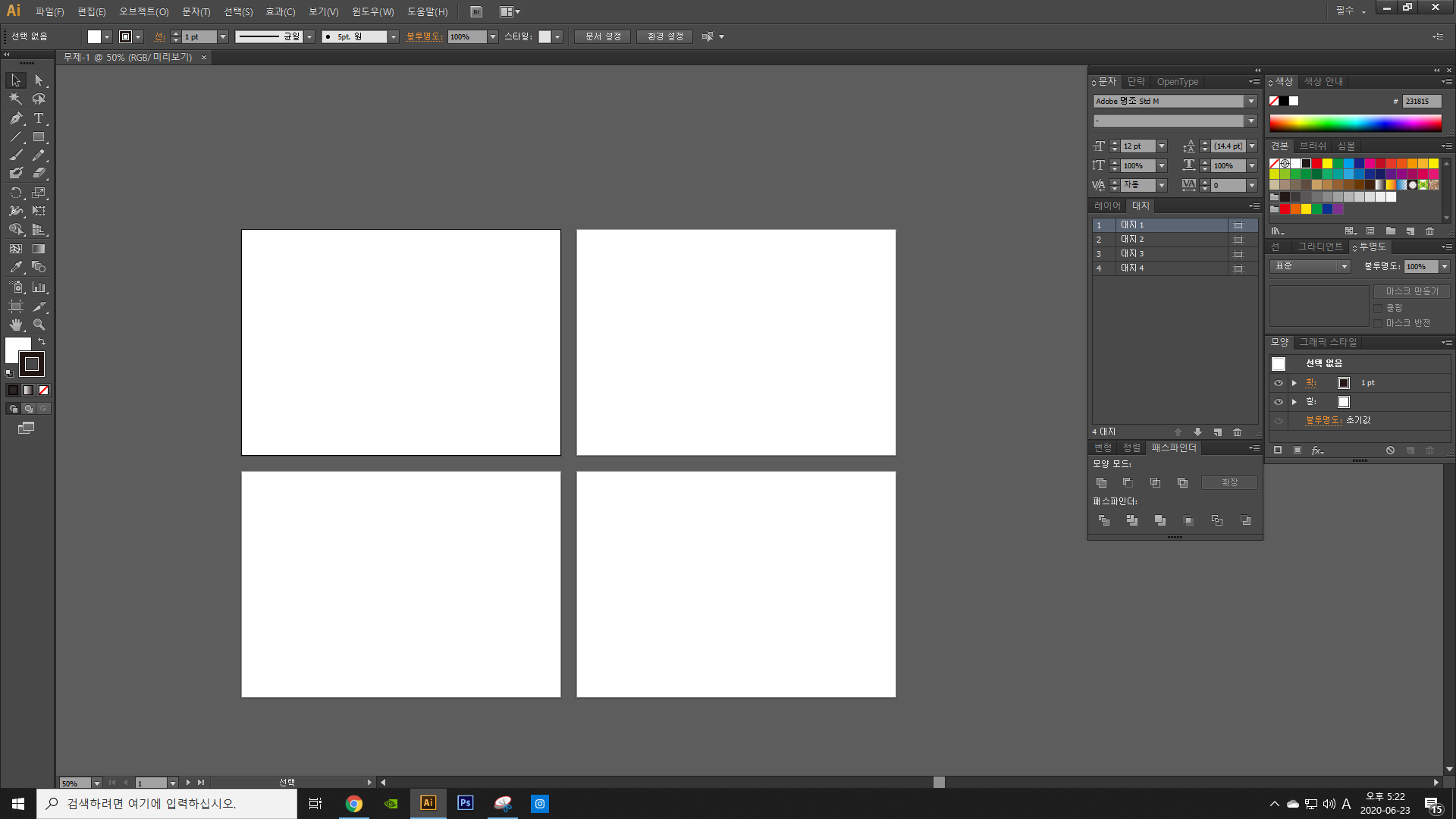
4개의 대지가 2열로 배치되었고 각 대지간 간격은 15mm입니다.
지금까지 일러스트레이터 시작을 위한 파일 생성하는 방법을 알아봤습니다.
감사합니다.
*무료로 사용할 수 있는 컬러칩을 직접 만들어 배포하고 있습니다. 많은 이용 바랍니다.*
인스타그램 https://www.instagram.com/palettehs
로그인 • Instagram
www.instagram.com
※.일러스트레이터 작업 속도가 빨라지는 꿀팁 모음 지침서※
'어도비 일러스트레이터' 카테고리의 다른 글
| 어도비 일러스트레이터 모서리 둥글게 만들기 (라운드 코너) (0) | 2020.06.29 |
|---|---|
| 어도비 일러스트레이터 원하는 모양으로 개체 자르기 (가위 툴, 칼 툴) (0) | 2020.06.26 |
| 어도비 일러스트레이터 그림자 만들기 (0) | 2020.06.25 |
| 어도비 일러스트레이터 JPEG/JPG 고화질로 변환하기 (0) | 2020.06.24 |



